智能简洁高效,明基E500智能无线商务投影仪体验
#ZAKER搞机团#明基E500智能商务投影仪测评报告
搞机型号:明基E500智能商务投影仪
搞机作者:若爱う不弃
推荐指数:★★★★★
机器性价比 :★★★★☆
相信大多数人在工作会议中都或多或少的接触过投影仪,大家对于商用投影的直观印象往往是体积大、系统操作繁琐、容易出现各种连不上电脑的问题等等。最近,我有幸获得了明基商务智能投影E500的体验机会,经过实际的体验之后,它较为小巧的机身、人性化的智能商务系统、出色的投影效果、无线投屏等功能给我了不错的体验。今天,就和详细的分享一下。
搞机型号:明基E500智能商务投影仪
搞机作者:若爱う不弃
推荐指数:★★★★★
机器性价比 :★★★★☆
相信大多数人在工作会议中都或多或少的接触过投影仪,大家对于商用投影的直观印象往往是体积大、系统操作繁琐、容易出现各种连不上电脑的问题等等。最近,我有幸获得了明基商务智能投影E500的体验机会,经过实际的体验之后,它较为小巧的机身、人性化的智能商务系统、出色的投影效果、无线投屏等功能给我了不错的体验。今天,就和详细的分享一下。
一、开箱与配件
明基E500智能商务投影机(以下简称明基E500)采用比较硬的纸质包装,防止运输过程中对内部的投影仪等产生挤压。包装的正面印有明基E500的效果图、明基的品牌LOGO、产品的一些详细参数说明等等;包装的背面与正面比较相似,同样是E500的效果图等等。
这里特别说明一下包装正面绿色的标志上面印有“SmartEco”的字样,这是明基推出的一种智能节能模式,能够在保证画质没有损坏的情况下,最大限度的节约电能,这样就可以降低用户的使用成本。
包装的侧面同样印有明基的品牌LOGO、以及产品更加详细的参数信息,方便我们能够对E500有一个更为详细的认识。
将包装上方的封贴纸撕掉就可以打开包装了。我们能看到明基E500和配件都放在一个大的保护泡沫中,而且每个产品都放置在一个塑料袋或者保护袋中。
明基E500投影出厂时外面有一个保护袋,可以起到较好的保护作用。将明基E500以及所有的配件拿出,我们可以看到,E500投影的标配有:明基E500主机、电源线、VGA视频线、遥控器、附送的遥控器电池(7号)、天线、光盘、使用说明书、保修卡、使用指南。
遥控器是使用7号电池驱动的,将随机附赠的2节7号电池放入到遥控器中即可。遥控器控制按键齐全,可以使用遥控器进行遥控操作,比如梯形校正、音量加减、智能省电、3D设置、宽高比等等。建议使用前可以阅读一下使用指南,快速了解各项功能。
二、外观与细节
明基E500采用乳白色作为主色调,与智能商务投影的定位相适应,放在会议室或者办公室显得简洁大方,并且白色也更加容易搭配各种不同装修的办公环境。整个投影机的重量为1.9千克左右,机身厚度在9.5cm左右,长度在28.3cm左右,宽度在22.2cm左右,在商务投影机中相对是比较小巧的。
正面的左侧是栅格状的散热开孔,保证投影在工作时有一个较好的散热;正面的中央设计有银色的“BenQ”的品牌LOGO,在白色的正面起到了点缀作用;正面的右侧为玻璃镜头,不过并没有设计镜头保护盖,镜头的右下方为红外遥控传感器。
明基E500机身的上表面上有一层薄膜,可以起到防刮的作用,使用前撕掉即可。上表面的左上角印有“FOCUS”、“ZOOM”的字样,并且设计有手动调焦轮、缩放圈,表面设计有防滑的纹理;上表面的右上角则印有“DLP”、“HDMI”的字样,说明采用了DLP投影技术,并且支持HDMI接口。
上表面的下方从左到右依次设计有明基的品牌LOGO、机身控制面板区域。机身控制面板有TEMP温度警示灯、LAML指示灯、电源指示灯,通过控制面板区域我们可以进行梯形校正(上下)、音量调节、信号源切换、模式切换等操作,方便在没有遥控器时的快捷操作。
明基E500机身右侧是进风口,左侧是出风口,从左侧的开孔可以明显的看到一个散热风扇,保证了长时间使用能够较为及时的将热量散发出去。
明基E500接口基本都设计在了机身的后方,比如USB接口、HDMI接口、Computer in和Computer out、VIDEO接口等等,接口种类齐全,方便我们根据需要选择。同时,机身后面还有一个可以拆卸的小天线,可以让E500成为热点,进行文件传输与共享。
机身的底部设计有三个吊顶用的螺丝孔,方便吊顶使用。同时还设计有3个脚垫,可以保证放置使用时不会出现意外滑动。靠近前面的一个脚垫是可以调节高度的,方便根据不同的使用环境调节高度,用手旋转即可调节,比较方便。
三、实际使用体验
1、菜单设置
将明基E500通电,点击开机键开机,通过一些简单的设置即可直接进入到系统界面,与家用投影各种开机广告相比,明基E500并没有出现广告。
明基E500菜单有六项:显示、图片、信号源、系统设置基本、系统设置高级、信息(机器当前信息)。显示菜单可以对宽高比、梯形失真校正、数码变焦等进行设置。
图片可以对图片模式、亮度、对比度、色温等信息进行调整;信号源可以打开或者关闭快速自动搜索,并且可以选择色彩空间转换的模式。
系统设置基本可以对投影机的安装方式、菜单设置、操作设置、背景色、开机画面等等进行设置;系统设置高级可以对饮品、灯泡、安全、待机等进行设置,并且可以恢复所有设置。
信息菜单可以看到投影仪目前的状态,包括信号源、图片模式、灯泡模式、分辨率、灯泡使用时间、固件版本等等。
2、智能商务系统
明基E500内置了BenQ智能商务系统,系统的界面配色简洁,包含电脑投屏、手机投屏、文件管理器、应用市场、本地应用、设置等。
(1)电脑投屏
明基E500的电脑投屏可以直接使用线材进行,与一般投影类似。不过,它最方便的地方是无线投屏功能。投屏需要先前往明基官网下载AirPin投屏PC端驱动,然后在电脑上安装,为电脑投屏功能做好准备。
明基E500的电脑投屏可以直接使用线材进行,与一般投影类似。不过,它最方便的地方是无线投屏功能。投屏需要先前往明基官网下载AirPin投屏PC端驱动,然后在电脑上安装,为电脑投屏功能做好准备。
在投屏前,打开明基E500的热点功能,然后,电脑连接到默认名称为BenQ PRJ(默认密码12345678)的热点。然后在电脑的右下角找到AirPinPCSender,右键点击选择投屏到投影机即可,实际投屏快捷方便。
(2)手机投屏
iPhone和安卓手机投屏的方式略有不同,苹果手机需要打开AirPlay,点选投射到投影上;安卓手机可以使用Miracast进行连接,也可以安装AirPinCast进行投屏操作,APP可以前往明基官网下载。手机投屏也很实用,方便会议室使用手机进行文件解说与共享。
iPhone和安卓手机投屏的方式略有不同,苹果手机需要打开AirPlay,点选投射到投影上;安卓手机可以使用Miracast进行连接,也可以安装AirPinCast进行投屏操作,APP可以前往明基官网下载。手机投屏也很实用,方便会议室使用手机进行文件解说与共享。
(3)U盘直读
除了能够无需线材直接投屏之外,明基E500还支持图片、视频、音频等文件的U盘直接读取;插入U盘时候,智能系统会弹出提示框,直接查看文件或者视频等。
除了能够无需线材直接投屏之外,明基E500还支持图片、视频、音频等文件的U盘直接读取;插入U盘时候,智能系统会弹出提示框,直接查看文件或者视频等。
除了能够在提示时打开U盘的内容,我们还可以在系统主界面,点击遥控器的左方向键,在弹出的菜单中选择“USB”点击即可进入选择界面选择要打开的磁盘。
(4)网络文件读取与贡献
出了可以直接使用电脑、手机、U盘共享文件之外,参加会议的人还可以使用使用“文件传输”功能,把会议用到的文件直接传输到明基E500,只需要打开“文件传输”功能,并且保证电脑与投影在一个局域网,就可以在浏览器地址栏直接输入192.168.43.1:56790,然后会弹出文件传输界面,点击将会议用到的文件传输到投影即可。
出了可以直接使用电脑、手机、U盘共享文件之外,参加会议的人还可以使用使用“文件传输”功能,把会议用到的文件直接传输到明基E500,只需要打开“文件传输”功能,并且保证电脑与投影在一个局域网,就可以在浏览器地址栏直接输入192.168.43.1:56790,然后会弹出文件传输界面,点击将会议用到的文件传输到投影即可。
文件传输之后,可以直接在投影上打开,非常方便,即使是身边没有U盘,也可以轻松的把会议文件传输到投影。
除了“文件传输”之外,明基E500还可以进行“远程读取”,点击“远程读取”然后点击“手动添加”输入设备IP即可添加,然后访问设备上的文件,如果以前添加过设备直接点击即可。
明基E500自带有应用市场,里面有一些经常使用的工具类APP等,我们可以根据自己的需要选择下载使用。不过,也有不少APP应用市场里没有,大家需要在电脑上下载APP之后传输到投影安装使用。
“本地应用”可以看到投影上已经安装的所有应用,长按OK键可以卸载不需要的应用,不过自带的办公应用不建议卸载。
智能系统自带CIBN互联网电视,不过总是提示网络原因无法认证,但是我的网络是正常的。
明基E500智能系统还预装了ZOOM软件,直接点击即可使用,只需要会议ID即可轻松参加会议,估计不少人都用过,通过E500也能轻松参加远程会议。
明基E500亮度为3300流明,对比度13000:1,采用DLP技术,整体显示效果还是不错的,而且白天也可以正常使用,颜色还原上也比较准确,从下面的实际投射效果(上图)、原图(下图)对比可以看出来。不过,这里需要特别说明一下,限于相机的局限,实际效果要比拍摄出来的好不少,
四、体验总结
通过几天的实际使用来看,明基E500的配色让人感觉非常简洁,适合各类办公环境使用,整体的尺寸在商务投影仪中可以说也比较小巧;内置的BenQ智能商务系统同样简洁美观,易于操作。
同时,明基E500可以实现电脑、手机等的无线投屏,摆脱了线材的束缚;U盘直读的功能也更加方便,可以让会议更加高效。不仅如此,明基E500还可以实现同局域网远程文件传输与读取,即使是没有U盘也可以轻松的同步共享文件。最后,明基E500投影3300流明的亮度,13000:1的对比度,即使是在白天也可以正常投影使用,让会议更加高效。总的来说,是一款比较值得推荐的商务智能投影。
 智能简洁高效,明基E500智能无线商务投影仪体验
智能简洁高效,明基E500智能无线商务投影仪体验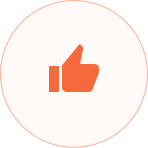
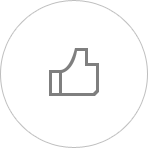

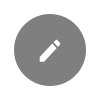
我行我上
1楼09-16 10:32
连接手机会掉帧和耗电吗,以前在学校图书馆体验过手机直联的投影,体验极差
昵称不重要吧 回复 我行我上: 哈哈哈哈我们可能是同一个学校 09-16 11:16
若爱う不弃 楼主 回复 我行我上: 没感觉卡顿与掉帧 09-17 15:10
里里大公举
2楼09-16 10:42
最后一张感觉画质还行,毕竟定位是办公会议
100km/h
3楼09-16 10:59
我记得小时候上课用投影老师总是骗人说小心点一个灯几万块,吓得我们都不敢动
小半辈子
4楼09-16 11:15
那个是直接无线连到投影打王者吗